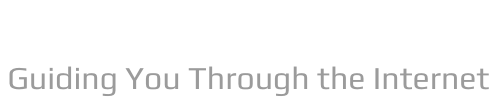Which orientation would work best with a very wide table?
Home › Articles, FAQ › Which orientation would work best with a very wide table?For example, sometimes I need to display a table that has either too many columns or very wide columns, and portrait will make the table looked cramped. The landscape page orientation is much better here as it provides more horizontal space.
Q. What are two types of page orientation?
Page orientation is the way in which a rectangular page is oriented for normal viewing. The two most common types of orientation are portrait and landscape.
Table of Contents
- Q. What are two types of page orientation?
- Q. Which page orientation should you select to accommodate a wide chart or table?
- Q. Why is word changing my formatting?
- Q. How do I restore the Normal template in Word?
- Q. How do I change the format of a document?
- Q. How do I change my default download format?
- Q. Why is my Word document suddenly read only?
- Q. Why is my file read only?
- Q. How do I remove read only?
- Q. Why can I not edit my Word document?
- Q. How do I enable editing in Word 2020?
- Q. How do I remove permissions from a Word document?
- Q. How do you unlock word wont let me type?
- Q. Why my word is not working?
- Q. Why is Microsoft Word selection locked?
- Q. How can I unlock Microsoft Word?
- Q. How can I open a locked document?
- Q. Why is my text box anchored in Word?
- Q. How do you unlock a Word document that is locked for editing?
- Q. Why are my documents locked for editing?
Q. Which page orientation should you select to accommodate a wide chart or table?
(Landscape or Portrait) This can be useful if you need to display a wide chart, table or graphic that would be “scrunched” if you attempted to display it on a regular page.
Q. Why is word changing my formatting?
This happens because Word can “absorb” explicit formatting changes into the underlying style. When this occurs, any other document elements that used that style automatically change to reflect the newly applied format. Choose Styles and Formatting from the Format menu.
Q. How do I restore the Normal template in Word?
Change the Normal template (Normal. dotm )
- On the File tab, click Open.
- Go to C:/Usersser name/AppData/Roaming/Microsoft/Templates.
- Open the Normal template (Normal. dotm).
- Make any changes that you want to the fonts, margins, spacing, and other settings.
- When you have finished, click the File tab, and then click Save.
Q. How do I change the format of a document?
How to Change the Default File Format in Microsoft Office
- Create a new document or open an existing one.
- Click the File tab on the ribbon.
- Click Options in the left menu.
- Click Save in the Options window.
- Select the default file format in the drop-down box next to “Save files in this format.”
- Click OK.
Q. How do I change my default download format?
To set the default Save file format
- Click Tools > Settings.
- In the Settings dialog box, click the Files icon.
- In the Files Settings dialog box, click the Document tab.
- Choose a file format from the “Default save file format” list box.
- Click OK.
Q. Why is my Word document suddenly read only?
Turn Off The Trust Center Options To Remove Word Opening In Read Only. Trust Center is a feature in Word that blocks certain documents from being fully opened with editing capabilities on your computer. You can disable the feature in the program and that should fix the read only issue you’re facing with your document.
Q. Why is my file read only?
A file that’s marked as read-only usually implies that the file shouldn’t be altered or that great caution should be taken before making changes to it. Other things besides files can also be read-only like particularly configured flash drives and other solid state storage devices like SD cards.
Q. How do I remove read only?
Read-only Files
- Open Windows Explorer and navigate to the file you want to edit.
- Right-click the file name and select “Properties.”
- Select the “General” tab and clear the “Read-only” check box to remove the read-only attribute or select the check the box to set it.
- Click the Windows “Start” button and type “cmd” in the Search field.
Q. Why can I not edit my Word document?
The Word file may be set to open in read-only mode, which is why you are unable to edit it. The Protected view feature is enabled can restrict editing documents that can potentially harm your computer. If more than one user has the document open in a shared network, then you cannot edit the Word document.
Q. How do I enable editing in Word 2020?
Enable editing in your document
- Go to File > Info.
- Select Protect document.
- Select Enable Editing.
Q. How do I remove permissions from a Word document?
Remove editing restrictions: To remove editing restrictions, click Stop Protection at the bottom of the Restrict Editing pane. Remove or change restricted access: To remove or change restricted access, open the file, and then click Change Permission in the yellow bar at the top of the document.
Q. How do you unlock word wont let me type?
Replies (1)
- Go to File> Options > General > Right at the bottom of the list untick Show the start screen when this application starts.
- Make sure the Office is licensed and not expired.
- Sometimes, add-ins can cause problems.
- Try repairing your office installation (Quick repair is good enough).
Q. Why my word is not working?
If Word doesn’t work in Safe mode, try repairing your Office installation. Find and select the Office installation. Choose Modify then select the Quick repair option. Use the Quick Repair option first as it will fix many things and complete fairly quickly.
Q. Why is Microsoft Word selection locked?
As per your description, in Office 365 the two most common causes of the “selection is locked” message are one is unactivated version of Office( Office is in reduced functionality mode) and second a document that is protected in some other way.
Q. How can I unlock Microsoft Word?
For unlocking selected fields which might be locked, the process is even simpler. Simply pressing control + shift + F11 keys simultaneously should unlock the locked fields.
Q. How can I open a locked document?
Step 1: Open the Word document you want to unlock and then click on the “Office” button. Step 2: Click “Save As”, and then tick “Tool Button > General Options”. Step 3: Choose “Password to Open” and then enter the password to unlock the document.
Q. Why is my text box anchored in Word?
In Word, an anchor symbol in the left margin shows where a floating object (picture, text box, table) is attached to the text. If you just don’t want to see the anchor symbol (but you do want to keep the object), click File > Options > Display and uncheck the box for “object anchors”.
Q. How do you unlock a Word document that is locked for editing?
To do so, follow these steps:
- Save all your work, and then quit all programs.
- Press CTRL+ALT+DELETE to open the Windows Security dialog box.
- Click Task Manager, and then click the Processes tab.
- Click Winword.exe, and then click End Process.
- In the Task Manager Warning dialog box, click Yes.
Q. Why are my documents locked for editing?
Files can become locked when the program (Word, Excel, etc) doesn’t shut down properly. You can reboot (the panacea of nearly all Windows problems) or press CTR+ALT+Delete to open the task manager. In the task manager look for your program still running as a background task, click on it and hit end task.
Want to go more in-depth? Ask a question to learn more about the event.